Aujourd’hui, je vous proposer d’installer OS X Mavericks v10.9 directement sur votre PC: Hackintosh. Raz le bol de Windows ou tout simplement envie de. The most relevant program for Mac osx installer download is Mac OS X Mountain Lion 10.8.5. Get a free download for Operating systems software in the specialized download selection.
Install Mac OS X Mavericks on PC with Hackintosh Mavericks Installer, to Install this you don't need access to a Mac
This release can be used with AMD processors too.
For detail Installation Guide and Instruction read: Install Hackintosh Mavericks on PC/Laptop
Features:
- You don't need a real Mac
- The post-installation is easier
- You can install it on a hard drive that already has Windows installed
- Hackintosh Mojave installer supports AMD
- Standalone Installer
- MBR Patch
- Trim Patch
- RTC Patch
- Auto-Install Audio Kexts
- Auto-Install Network Kexts
- Standalone Installer Can be used with MacBook, iMac, and MacPro.
- Many Intel HD Graphics Support (choose SMBIOS of MacBook Pro)
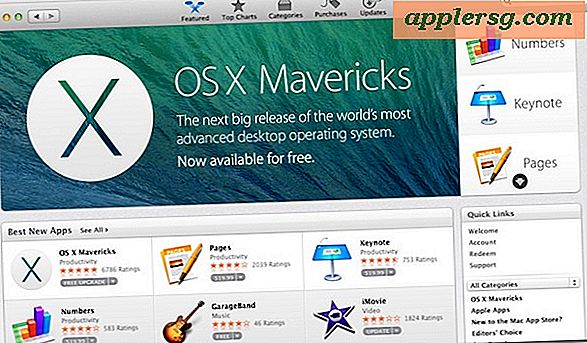
Requirements:
- An existing Windows computer/Mac/Hackintosh
- A Hackintosh-compatible computer with an empty hard drive
- A DVD
Installing and setting up OS X Mavericks is a breeze, especially since Apple moved OS upgrades from manual downloads to the app store. Couple of clicks and a coffee break, voila.
But what if you like to format your Mac’s hard drive and start with a fresh install, or if you have multiple Macs to upgrade and just don’t want to download the big install file for every single one of them?
It’s easier that you might think, if you have a usb drive handy.
Download the OS X Mavericks installer file
Download Mavericks Installer Apple

The solution is to get the install file locally to one of your mac’s and then prepare a USB drive that can be used to boot of and install Mavericks onto any Mac. The easiest way, and now for free is to download the installer from the app store. If you only see the option to install rather than download, simply start the install procedure and once the download is complete, rather than proceed with installing, go to the Applications folder in Finder and save the file for future use (don’t delete the original), preferably to an external drive, especially if you plan on formatting your Mac’s hard drive.
Prepare the USB drive to boot and install Mavericks
The next tasks are done using Terminal, the command line tool of choice in OS X. You can find it in /Applications/Utilities or simply launch it Spotlight (cmd + space) and type Terminal. First, let’s find the path of your USB media that you want to use for the installs. Make sure your USB drive is plugged in and mounted. In Terminal, navigate to volumes and list your devices:
You should have at least two devices listed, one is your Mac’s hard drive and the other should be the USB drive. Note the name listed from the output in Terminal. With the name at hand, let’s get the USB drive prepared. WARNING: all data on the USB drive will be erased. Make a backup before proceeding.
Back in Terminal, issue the following command, replacing the word nameOfYourUsbDrive with the actual name, and be prepared to enter your Mac’s administrator password:
Once you hit return and the process has started, you should see a similar confirmation dialog:

Back in Finder, the USB drive should now be labeled Install OS X Mavericks. If you see this, you’re golden.
Boot and clean install Mavericks from the USB drive
While booting a Mac with the USB drive plugged in, hold down the option key to bring up the startup disk menu. Select the USB drive to boot from to start the installation. Depending on the speed of your system, installation should take anywhere from 30 to 45 minutes.
Many thanks for the instructions, worked even for a mac novice.
How To Download Mavericks Installer
Leave a Reply
