- If you do not have Docker installed, choose your preferred operating system below to download Docker: Download Docker Desktop for Mac. Download Docker Desktop for Windows. Install Docker Engine on Linux. For Docker Desktop installation instructions, see Install Docker Desktop on Mac and Install Docker Desktop on Windows. Start the tutorial.
- An account on Docker Hub if you wish to create your own images and push them to Docker Hub, as shown in Steps 7 and 8; Step 1 — Installing Docker. The Docker installation package available in the official Ubuntu 16.04 repository may not be the latest version. To get this latest version, install Docker from the official Docker repository.
Docker Installation In Linux Step By Step
Docker is an open platform for developers and sysadmins to build, ship, and run distributed applications, whether on laptops, data center VMs, or the cloud. To know about Docker in details, click here. The installation and configuration process is described in our different blog. Click here to access that. Here at linuxnix.com, we have a list of activities to be.
Estimated reading time: 4 minutes
Welcome! We are excited that you want to learn Docker.
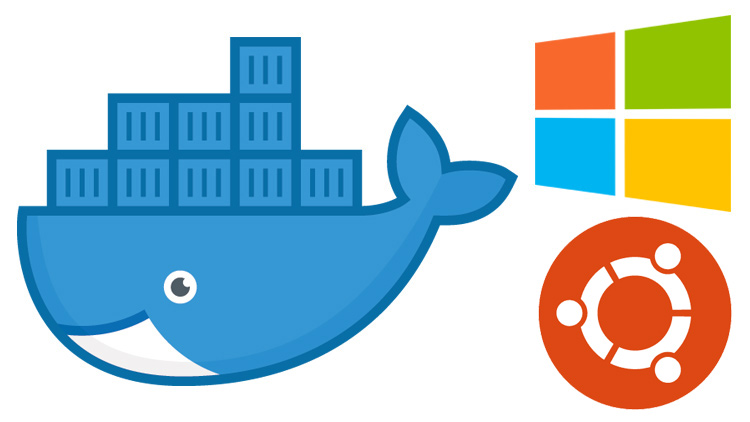
This page contains step-by-step instructions on how to get started with Docker. In this tutorial, you’ll learn how to:
- Build and run an image as a container
- Share images using Docker Hub
- Deploy Docker applications using multiple containers with a database
- Running applications using Docker Compose
In addition, you’ll also learn about the best practices for building images, including instructions on how to scan your images for security vulnerabilities.
If you are looking for information on how to containerize an application using your favorite language, see Language-specific getting started guides.
We also recommend the video walkthrough from DockerCon 2020.
Download and install Docker
This tutorial assumes you have a current version of Docker installed on yourmachine. If you do not have Docker installed, choose your preferred operating system below to download Docker:
For Docker Desktop installation instructions, see Install Docker Desktop on Mac and Install Docker Desktop on Windows.
Start the tutorial
If you’ve already run the command to get started with the tutorial, congratulations! If not, open a command prompt or bash window, and run the command:
You’ll notice a few flags being used. Here’s some more info on them:
-d- run the container in detached mode (in the background)-p 80:80- map port 80 of the host to port 80 in the containerdocker/getting-started- the image to use
Tip
You can combine single character flags to shorten the full command.As an example, the command above could be written as:
The Docker Dashboard
Before going too far, we want to highlight the Docker Dashboard, which givesyou a quick view of the containers running on your machine. The Docker Dashboard is available for Mac and Windows. It gives you quick access to container logs, lets you get a shell inside the container, and lets youeasily manage container lifecycle (stop, remove, etc.).
Docker Installation In Linux Step By Step Steps
To access the dashboard, follow the instructions for either Mac or Windows. If you open the dashboardnow, you will see this tutorial running! The container name (jolly_bouman below) is arandomly created name. So, you’ll most likely have a different name.
What is a container?
Now that you’ve run a container, what is a container? Simply put, a container issimply another process on your machine that has been isolated from all other processeson the host machine. That isolation leverages kernel namespaces and cgroups, features that have been in Linux for a long time. Docker has worked to make these capabilities approachable and easy to use.
Creating containers from scratch
If you’d like to see how containers are built from scratch, Liz Rice from Aqua Securityhas a fantastic talk in which she creates a container from scratch in Go. While she makesa simple container, this talk doesn’t go into networking, using images for the filesystem, and more. But, it gives a fantastic deep dive into how things are working.
What is a container image?
When running a container, it uses an isolated filesystem. This custom filesystem is provided by a container image. Since the image contains the container’s filesystem, it must contain everything needed to run an application - all dependencies, configuration, scripts, binaries, etc. The image also contains other configuration for the container, such as environment variables,a default command to run, and other metadata.
We’ll dive deeper into images later on, covering topics such as layering, best practices, and more.
Info
If you’re familiar with chroot, think of a container as an extended version of chroot. Thefilesystem is simply coming from the image. But, a container adds additional isolation notavailable when simply using chroot.
CLI references
Refer to the following topics for further documentation on all CLI commands used in this article:
get started, setup, orientation, quickstart, intro, concepts, containers, docker desktop- Docker Tutorial
- Docker Useful Resources
- Selected Reading
In Docker, the containers themselves can have applications running on ports. When you run a container, if you want to access the application in the container via a port number, you need to map the port number of the container to the port number of the Docker host. Let’s look at an example of how this can be achieved.
In our example, we are going to download the Jenkins container from Docker Hub. We are then going to map the Jenkins port number to the port number on the Docker host.
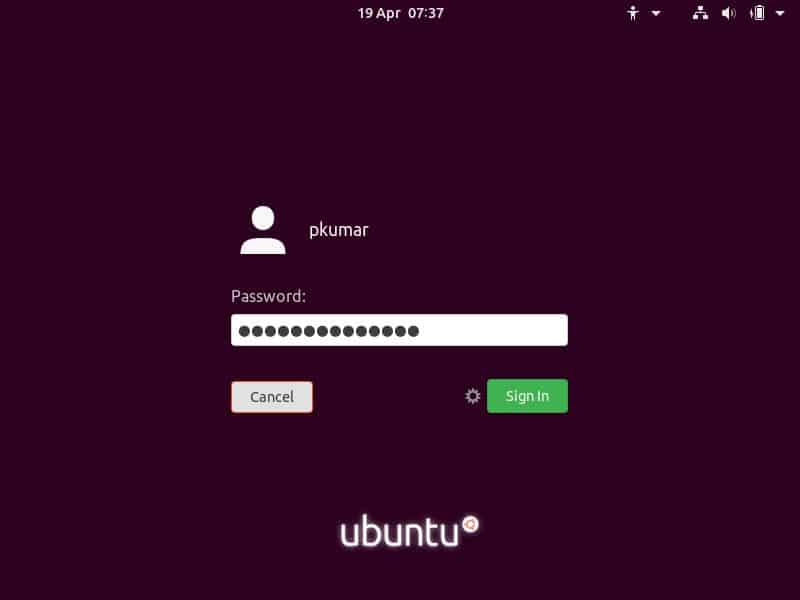
Step 1 − First, you need to do a simple sign-up on Docker Hub.
Step 2 − Once you have signed up, you will be logged into Docker Hub.
Step 3 − Next, let’s browse and find the Jenkins image.
Step 4 − If you scroll down on the same page, you can see the Docker pull command. This will be used to download the Jenkins Image onto the local Ubuntu server.
Step 5 − Now go to the Ubuntu server and run the command −

Step 6 − To understand what ports are exposed by the container, you should use the Docker inspect command to inspect the image.
Let’s now learn more about this inspect command.
docker inspect
This method allows one to return low-level information on the container or image.
Syntax
Options
Container/Image − The container or image to inspect
Return Value
The low-level information of the image or container in JSON format.
Example
Output
The output of the inspect command gives a JSON output. If we observe the output, we can see that there is a section of 'ExposedPorts' and see that there are two ports mentioned. One is the data port of 8080 and the other is the control port of 50000.
To run Jenkins and map the ports, you need to change the Docker run command and add the ‘p’ option which specifies the port mapping. So, you need to run the following command −
The left-hand side of the port number mapping is the Docker host port to map to and the right-hand side is the Docker container port number.
When you open the browser and navigate to the Docker host on port 8080, you will see Jenkins up and running.
