Estimated reading time: 6 minutes
Docker Desktop for Windows is the Community version of Docker for Microsoft Windows.You can download Docker Desktop for Windows from Docker Hub.
By downloading Docker Desktop, you agree to the terms of the Docker Software End User License Agreement and the Docker Data Processing Agreement.
System requirements
$ sudo apt-get update $ sudo apt install docker-ce -y. Once the docker package is installed, add your local user to docker group by running following command: $ sudo usermod -aG docker pkumar. Note: Make sure logout and login again after adding local user to docker group. Verify the Docker version by executing following, $ docker version. After experiencing a few issues with installing Pi-hole (which was likely my fault for not following directions), I tried running Pi-hole as a Docker image. Installing Docker on the Raspberry Pi. Installing Docker on the Raspberry Pi is quite simple. A single command on the terminal is all you need. This tutorial provides a starting point on how to install Docker, create and run Docker containers on CentOS/RHEL 8/7, but barely scratches the surface of Docker. Step 1: Install and Configure Docker. Earlier versions of Docker were called docker or docker-engine, if you have these installed, you must uninstall them before installing a newer.
Your Windows machine must meet the following requirements to successfully install Docker Desktop.
Hyper-V backend and Windows containers
Windows 10 64-bit: Pro, Enterprise, or Education (Build 17134 or higher).
For Windows 10 Home, see System requirements for WSL 2 backend.
- Hyper-V and Containers Windows features must be enabled.
The following hardware prerequisites are required to successfully run ClientHyper-V on Windows 10:
- 64 bit processor with Second Level Address Translation (SLAT)
- 4GB system RAM
- BIOS-level hardware virtualization support must be enabled in theBIOS settings. For more information, seeVirtualization.
WSL 2 backend
- Windows 10 64-bit: Home, Pro, Enterprise, or Education, version 1903 (Build 18362 or higher).
- Enable the WSL 2 feature on Windows. For detailed instructions, refer to the Microsoft documentation.
The following hardware prerequisites are required to successfully runWSL 2 on Windows 10:
- 64-bit processor with Second Level Address Translation (SLAT)
- 4GB system RAM
- BIOS-level hardware virtualization support must be enabled in theBIOS settings. For more information, seeVirtualization.
- Download and install the Linux kernel update package.
Note
Docker supports Docker Desktop on Windows for those versions of Windows 10 that are still within Microsoft’s servicing timeline.
What’s included in the installer
The Docker Desktop installation includes Docker Engine,Docker CLI client, Docker Compose,Notary,Kubernetes,and Credential Helper.
Containers and images created with Docker Desktop are shared between alluser accounts on machines where it is installed. This is because all Windowsaccounts use the same VM to build and run containers. Note that it is not possible to share containers and images between user accounts when using the Docker Desktop WSL 2 backend.
Nested virtualization scenarios, such as running Docker Desktop on aVMWare or Parallels instance might work, but there are no guarantees. Formore information, see Running Docker Desktop in nested virtualization scenarios.
About Windows containers
Looking for information on using Windows containers?
- Switch between Windows and Linux containersdescribes how you can toggle between Linux and Windows containers in Docker Desktop and points you to the tutorial mentioned above.
- Getting Started with Windows Containers (Lab)provides a tutorial on how to set up and run Windows containers on Windows 10, Windows Server 2016 and Windows Server 2019. It shows you how to use a MusicStore applicationwith Windows containers.
- Docker Container Platform for Windows articles and blogposts on the Docker website.
Install Docker Desktop on Windows
Double-click Docker Desktop Installer.exe to run the installer.
If you haven’t already downloaded the installer (
Docker Desktop Installer.exe), you can get it from Docker Hub. It typically downloads to yourDownloadsfolder, or you can run it from the recent downloads bar at the bottom of your web browser.When prompted, ensure the Enable Hyper-V Windows Features or the Install required Windows components for WSL 2 option is selected on the Configuration page.
Follow the instructions on the installation wizard to authorize the installer and proceed with the install.
When the installation is successful, click Close to complete the installation process.
If your admin account is different to your user account, you must add the user to the docker-users group. Run Computer Management as an administrator and navigate to Local Users and Groups > Groups > docker-users. Right-click to add the user to the group.Log out and log back in for the changes to take effect.
Start Docker Desktop
Docker Desktop does not start automatically after installation. To start Docker Desktop, search for Docker, and select Docker Desktop in the search results.
When the whale icon in the status bar stays steady, Docker Desktop is up-and-running, and is accessible from any terminal window.
If the whale icon is hidden in the Notifications area, click the up arrow on thetaskbar to show it. To learn more, see Docker Settings.
When the initialization is complete, Docker Desktop launches the onboarding tutorial. The tutorial includes a simple exercise to build an example Docker image, run it as a container, push and save the image to Docker Hub.
Congratulations! You are now successfully running Docker Desktop on Windows.
If you would like to rerun the tutorial, go to the Docker Desktop menu and select Learn.
Automatic updates
Starting with Docker Desktop 3.0.0, updates to Docker Desktop will be available automatically as delta updates from the previous version.
When an update is available, Docker Desktop automatically downloads it to your machine and displays an icon to indicate the availability of a newer version. All you need to do now is to click Update and restart from the Docker menu. This installs the latest update and restarts Docker Desktop for the changes to take effect.
Uninstall Docker Desktop
To uninstall Docker Desktop from your Windows machine:
- From the Windows Start menu, select Settings > Apps > Apps & features.
- Select Docker Desktop from the Apps & features list and then select Uninstall.
- Click Uninstall to confirm your selection.
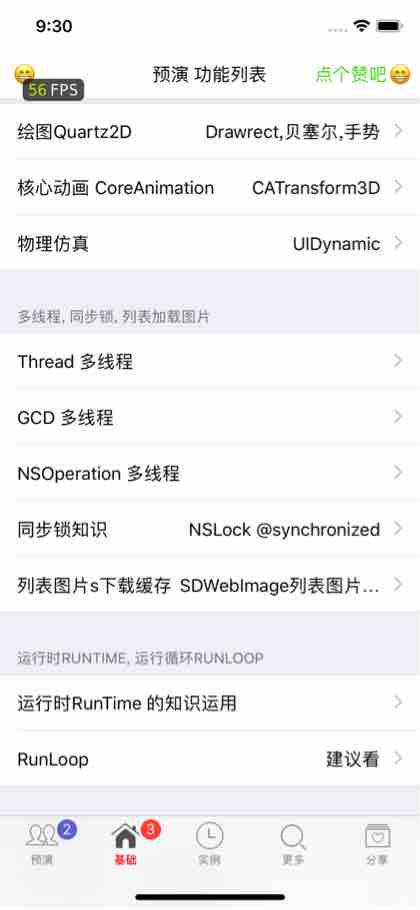
Important
Uninstalling Docker Desktop destroys Docker containers, images, volumes, andother Docker related data local to the machine, and removes the files generatedby the application. Refer to the back up and restore datasection to learn how to preserve important data before uninstalling.
Where to go next
- Getting started introduces Docker Desktop for Windows.
- Get started with Docker is a tutorial that teaches you how todeploy a multi-service stack.
- Troubleshooting describes common problems, workarounds, andhow to get support.
- FAQs provide answers to frequently asked questions.
- Release notes lists component updates, new features, and improvements associated with Docker Desktop releases.
- Back up and restore data provides instructions on backing up and restoring data related to Docker.
Use this information to quickly start up Community Edition using Docker Compose.
Note: While Docker Compose is often used for production deployments, the Docker Compose file provided here is recommended for development and test environments only. Customers are expected to adapt this file to their own requirements, if they intend to use Docker Compose to deploy a production environment.
To deploy Community Edition using Docker Compose`, download and install Docker, then follow the steps below. Make sure that you’ve reviewed the prerequisites before continuing.
Clone the project locally, change directory to the project folder, and switch to the release branch:
Note: Make sure that exposed ports are open on your host computer. Check the
docker-compose.ymlfile to determine the exposed ports - refer to thehost:containerport definitions. You’ll see they include 5432, 8080, 8083 and others.Save the
docker-compose.ymlfile in a local folder.For example, you can create a folder
docker-compose.Change directory to the location of your
docker-compose.ymlfile.Deploy Community Edition, including the repository, Share, Postgres database, Search Services, etc.:
This downloads the images, fetches all the dependencies, creates each container, and then starts the system:
Note that the name of each container begins with the folder name you created in step 2.
As an alternative, you can also start the containers in the background by running
docker-compose up -d.Wait for the logs to complete, showing messages:
See Troubleshooting if you encounter errors whilst the system is starting up.
Open your browser and check everything starts up correctly:
Service Endpoint Administration and REST APIs http://localhost:8080/alfrescoShare http://localhost:8080/shareSearch Services administration http://localhost:8083/solrIf Docker is running on your local machine, the IP address will be just
localhost.If you’re using the Docker Toolbox, run the following command to find the IP address:
Log in as the
adminuser. Enter the default administrator passwordadmin.
Check system start up
Use this information to verify that the system started correctly, and to clean up the deployment.
Open a new terminal window.
Change directory to the
docker-composefolder that you created in the deployment steps.Verify that all the services started correctly.
List the images and additional details:
You should see a list of the services defined in your
docker-compose.yamlfile:List the running containers:
You should see a list of the services defined in the
docker-compose.yamlfile.View the log files for each service
<service-name>, or container<container-name>:For example, to check the logs for Share, run any of the following commands:
You can add an optional parameter
--tail=25before<container-name>to display the last 25 lines of the logs for the selected container.Check for a success message:
Once you’ve tested the services, you can clean up the deployment by stopping the running services.
Stop the session by using
CONTROL+Cin the same window as the running services:Alternatively, you can open a new terminal window, change directory to the
docker-composefolder, and run:This stops the running services, as shown in the previous example, and removes them from memory:
You can use a few more commands to explore the services when they’re running. Change directory to
docker-composebefore running these:Stop all the running containers:
Restart the containers (after using the
stopcommand):Starts the containers that were started with
docker-compose up:Stop all running containers, and remove them and the network:
The
--rmi alloption also removes the images created bydocker-compose up, and the images used by any service. You can use this, for example, if any containers fail and you need to remove them:
See the Docker documentation for more on using Docker.

Deployment project in GitHub
See the Alfresco/acs-deployment GitHub project for more details.
- In this project, you’ll find several Docker Compose files. The default
docker-compose.ymlfile contains the latest work-in-progress deployment scripts, and installs the latest development version of Content Services. - To deploy a specific released version of Content Services, several major.minor Docker Compose files are provided in the
docker-composefolder of the project. - To modify your development environment, for example to change or mount files in the existing images, you’ll have to create new custom Docker images (recommended approach). The same approach applies if you want to install AMP files into the repository and Share images. See the Customization guidelines for more.
Docker After Install
Using the Community Compose file in this project deploys the following system:
Cleanup
Docker After Installing
To bring the system down and cleanup the containers run the following command:
Troubleshooting
If you have issues running
docker-compose upafter deleting a previous Docker Compose cluster, try replacing step 4 in the initial Docker Compose instructions with:Note: Make sure that the
docker-compose uppart of the command uses the format you chose in step 4.Stop the session by using
CONTROL+C.Remove the containers (using the
--rmi alloption):Try allocating more memory resources, as advised in
docker-compose.yml.For example, in Docker, change the memory setting in Preferences (or Settings) Resources > Advanced > Memory to at least 8GB. Make sure you restart Docker and wait for the process to finish before continuing.
Go back to step 4 in the initial Docker Compose instructions to start the deployment again.
Note: Keep in mind that 8GB is much lower than the required minimum, and may need to be adapted for your environment. You’ll need a machine with at least 13GB of memory to distribute among the Docker containers.
